| Developer(s) | Apple Inc. |
|---|---|
| Stable release | 1.1 / August 28, 2009 |
| Operating system | Mac OS X |
| Type | Virtual desktop |
| License | Proprietary |
| Website | https://www.apple.com/.../spaces.html |
Spaces[1] was a virtual desktop feature of Mac OS X, introduced in Mac OS X 10.5 Leopard. It was announced by Steve Jobs during the opening keynote at the Worldwide Developers Conference on August 7, 2006. As of Mac OS X 10.7 Lion, it has been incorporated into Mission Control.
Overview[edit]
Spaces enables users to create multiple virtual desktops suited to the unique needs or work habits of the user. A user could, for example, create and assign a 'space' to office work, enabling him or her to leave a work-related application (such as a word processor or a spreadsheet) running full screen and then switch to a different space designated for browsing the Internet or navigating file structure in Finder windows. Up to 16 spaces can be created, and applications can be bound to specific spaces. There are various ways to navigate between spaces, including user-configured, function-key combinations, hot corners (via Exposé), or by dragging windows and applications — in the direction of the desired space — to the corresponding edge of the screen and holding for a moment until the space switches. The Dashboard functions as a separate space, on the left of the other spaces by default.
This Solar System Play is an original script I wrote for my class as an end of the year performance for parents and students but it may also be used as a space review! It's filled with good scientific information about the sun, moons, planets, and other space objects, but even better, it's entertain. Space is the ultimate reverb plugin for music and post-production applications. From the largest concert hall to the densest plate reverb, Space delivers the pristine sound of natural reverb spaces with the familiar controls used in high-end hardware reverb units.
Use[edit]
This section of the documentation discusses what is involved in generating a Calibre2Opds catalog. In particular it discusses the many configuration options that are available to help you make the catalog look and operate the way that you prefer. Feb 06, 2014 Installing the software increased the used space to 4.24GB. The exact increase in space was 430,731,264 bytes or 410.8 megabytes. Installing the Adobe Reader on XP consumed 411 megabytes. Read reviews, compare customer ratings, see screenshots, and learn more about Space - Storage Visualizer. Download Space - Storage Visualizer for macOS 10.11 or later and enjoy it on your Mac.
In Mac OS X 10.5 LeopardSystem Preferences, a checkbox labeled 'Enable Spaces' must first be checked in the 'Exposé & Spaces' preferences, under the 'Spaces' tab. Then, as many as 16 spaces can be created by adding rows or columns. Application assignments may be added and bound to specific spaces listed, by their corresponding numbers, in the right-hand column. When an assigned application is launched, it will open on the designated space and remain in that location unless it is moved manually to another space.
There are a few settings for activating and switching between spaces. A checkbox at the bottom of the panel allows switching spaces automatically when switching between applications bound to spaces. This is achieved either by clicking on application icons in the dock, or by pressing ⌘ (Command) + Tab, and Spaces will jump directly to the space that the chosen application has been assigned to. A limitation of Spaces lies in the fact that some applications featuring tool palettes and/or multiple open document windows (such as Adobe Creative Suite or Microsoft Office applications) cannot be consistently bound to a specific (numbered) space. In such cases, the 'switching' function responds to the most recently active document, regardless of which space it has been opened upon, so it is usually more efficient to avoid assigning such applications to a specific space and to run them unassigned, opening documents in the desired space.
Function-key combinations can also be configured to activate the full-screen Spaces grid view, switch between spaces directionally, or switch directly to a specific space by number. A function allows applications or windows to be moved into (or through) adjacent spaces by dragging and holding the window (or document) at the edge of the screen. During a transition to a new space, a small, translucent image representing the Spaces grid configuration will be shown in the center of the screen for a few seconds, with arrows representing the movement, and the active space highlighted.
When viewing the full-screen grid, spaces themselves may be re-arranged by dragging and dropping (requires clicking on the blue 'desktop' area, instead of on a window within it). This does not change the application assignments, but is equivalent to manually moving a window or document to a new space. The application will retain its assignment and when launched at a later date, will run on the originally assigned space.
Spaces also works effectively with Exposé, another Mac OS X feature, where you can designate a 'hot corner' to activate the full-screen feature of Spaces, showing a 'zoomed-out' grid of scaled-down thumbnails for each space. Also, when the Spaces grid has been activated, Exposé may be additionally deployed to reveal the active windows or documents on each space.
Comparison[edit]
Although Spaces was a new feature for Mac OS 10.5, virtual desktops existed for quite some time on other platforms, such as Linux, Solaris, AIX and BeOS. Virtual desktops also existed for Windows[2] and for the Mac OS via third party software.,[3] and it has been a standard feature on Linuxdesktops for a number of years.[4] The first platform to implement multiple desktop display as a hardware feature was the Amiga 1000, released in 1985.[5] Virtual Desktops were finally added to the Windows platform with Windows 10 in 2015.
References[edit]
- ^'Leopard Sneak Peek - Spaces'. Apple Inc. Archived from the original on July 10, 2007.
- ^Multiple Desktop Support in Windows
- ^'Spaces: A look at Apple's take on virtual desktops'. ComputerWorld. November 21, 2006. Archived from the original on October 22, 2007.
- ^redhat.com: Red Hat Linux 6.1 Getting Started Guide, 1999.
- ^http://www.faqs.org/faqs/amiga/books/ Screens - Amiga Related Books FAQ, 3.3 Amiga Specific
External links[edit]
How to clean up your macOS or Mac OS X hard disk drive?
SSD (Solid State Drives) are very fast, stable, and offer great performance. Unfortunately, as compared to HDDs (Hard Disk Drives), the capacity-to-cost ratio is not so good. There are, however, methods to free up hard drives to obtain additional capacity for computer systems, including the macOS. None of these methods can expand the default disk capacity, but in some cases, even several extra gigabytes might help. You can also consider moving your data to an external drive or a cloud storage to free up storage.
Certain data and files are important and you will not want to delete or move them, however, some files are redundant and can be removed without consequences. If you know which files you can safely delete, you can free up this space. Although the Windows operating system is known for inefficient clutter, the macOS also produces unnecessary files that take valuable disk space. In this article, we describe some methods to clean macOS disk space.
Table of Contents:

It is recommended to run a free scan with Malwarebytes - a tool to detect malware and fix computer errors. You will need to purchase the full version to remove infections and eliminate computer errors. Free trial available.
Inspect the drive to ensure that the system is running out of free space
Some issues relating to lack of storage might be difficult to determine, and can even be due to fake error logs. So, first ensure that the system is in fact running out of free space. To check available space on a hard drive, there are two methods: 1) access the Apple menu and select About this Mac, or; 2) choose the Storage tab. More detailed information can be found within the Disk Utility feature, which is located in the Applications folder under Utilities. Once Disk Utility is launched, select a drive connected to the Mac.
Begin by cleaning Trash
Once you are sure that the drive is actually full, the next step is to simply clean the computer (as if you were cleaning your home: you empty the trash). Open the Finder menu and choose Empty Trash. Bear in mind that some applications such as Mail, iMovie, iPhoto, and others, have their own Trash. To clean those apps, follow the steps below:
- Mail: click Mailbox, choose Erase Deleted Items, select In All Account and Mailbox, and finally click Erase Junk. Alternatively, to avoid permanently losing your files, choose to archive your emails by following the steps below.
- iPhoto: click on iPhoto from the menu at top of the screen and choose Empty iPhoto Trash.
- iMovie: click on File from the menu on top of your screen, select Move to Trash or File, and then choose Move Rejected Clips to Trash
Clear unnecessary Downloads
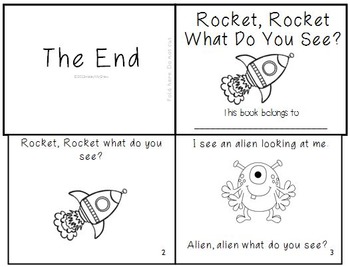
The Downloads folder stores all files downloaded from the Internet. Often, these are forgotten after use and continue to use storage space. This is an excellent area to address when looking to free up space on your drive. Delete all redundant Download files. Open Finder. In the sidebar, choose the Downloads folder. Disk image (.dmg) files commonly occupy most unused storage space.

Remove unused applications
Unused apps in isolation might not take up a great deal of space, but the amount of hard drive storage used by them collectively can be significant. Furthermore, removing apps on Macs is simple, especially those installed through App Store. To delete them, open Launchpad and click and hold the icon of the program you wish to remove. When the icon starts to animate, click the delete (x) button. To delete any other app, drag the icon to Trash, and then empty Trash.
Make space without losing any data
The best way to gain extra space on the Mac is to move non-executable files such as photos, movies, documents and any large files, to additional external storage, for example, an external drive, USB drive, DVD/CD drive, or cloud storage.
Compress large items
Another method to obtain some free space is to compress files. Compressed files remain on the computer, but occupy less space. On the other hand this can be less efficient than deleting or moving files to external storage. To find the largest files on the drive, open Finder, from the sidebar select the Device (the label you provided), and then type criteria into the search field. When the location of your search appears (for example This Mac), click the add (+) button, click the first drop-down menu, and choose Other. Find the logical size option, enable it, and then click OK.
Choose the 'is greater than' condition and type the amount (i.e. 50 Mb). To compress items, right-click or hold control and left-click it, and then select the Compress 'name' option.
If you are using an earlier version of macOS, click Go from the Finder menu, select Home, choose File, click Find, and then open the Find menu. Find the File size option. Choose the 'is greater than' condition and type the amount (i.e. 50 Mb). To compress items, right-click or hold control and left-click it, and then select the Compress 'name' option. To archive your emails, open the Mail application, select a folder you wish to archive (e.g. Inbox), drag it to the desktop. The mbox folder will appear on your desktop, right-click it or use the control and click combination, and select Compress 'Inbox.mbox'. Now you can delete your messages from Mail.
Delete unnecessary temporary files, system caches, and logs
System stores a number of System logs and temporary files - deleting them will increase the available space on your drive. To clean the system from this type of file, we recommend Combo Cleaner or other third-party applications.
Clear the browser cache storage
Adobe Reader For Mac
Browsers store website data such as cookies and cache information. Cleaning these hidden files might free up storage space. To clean up Safari, simply click Safari on the menu at the top of the screen and select Clear History. Browsers such as Google Chrome and Mozilla Firefox can be cleaned in a similar way.
Sony Reader For Mac
Video Showing how to obtain free space on your macOS or Mac OS X drive:
